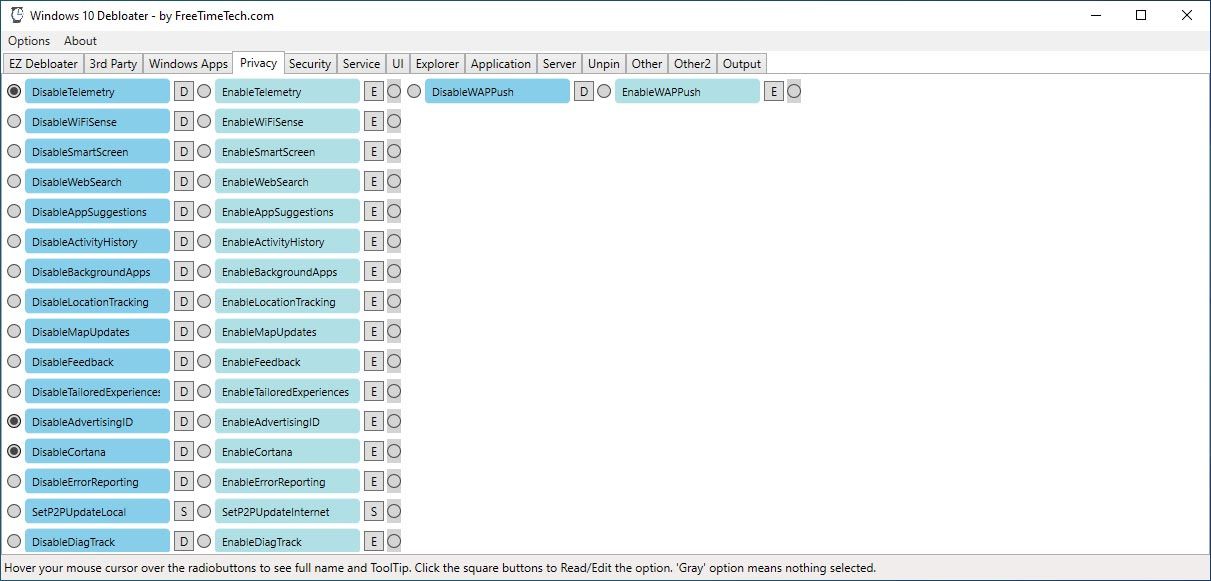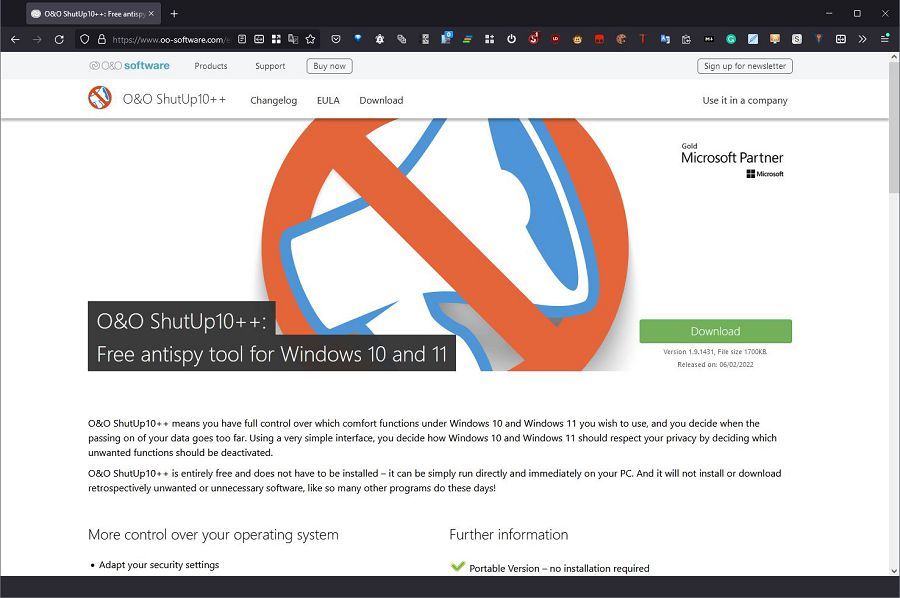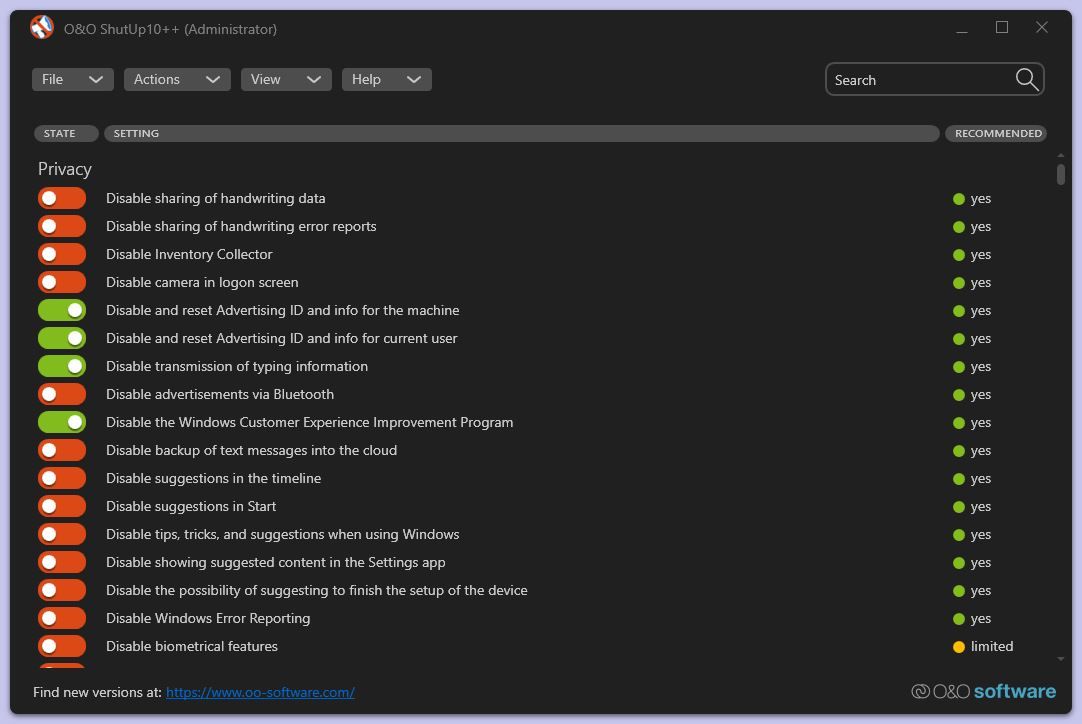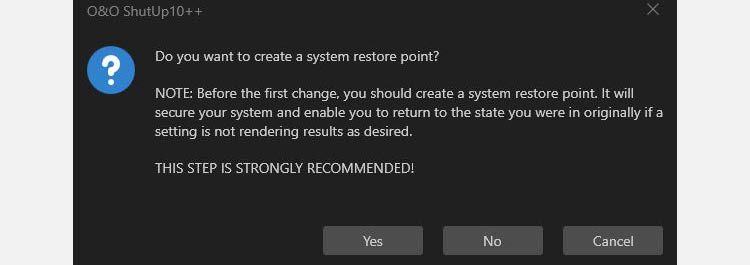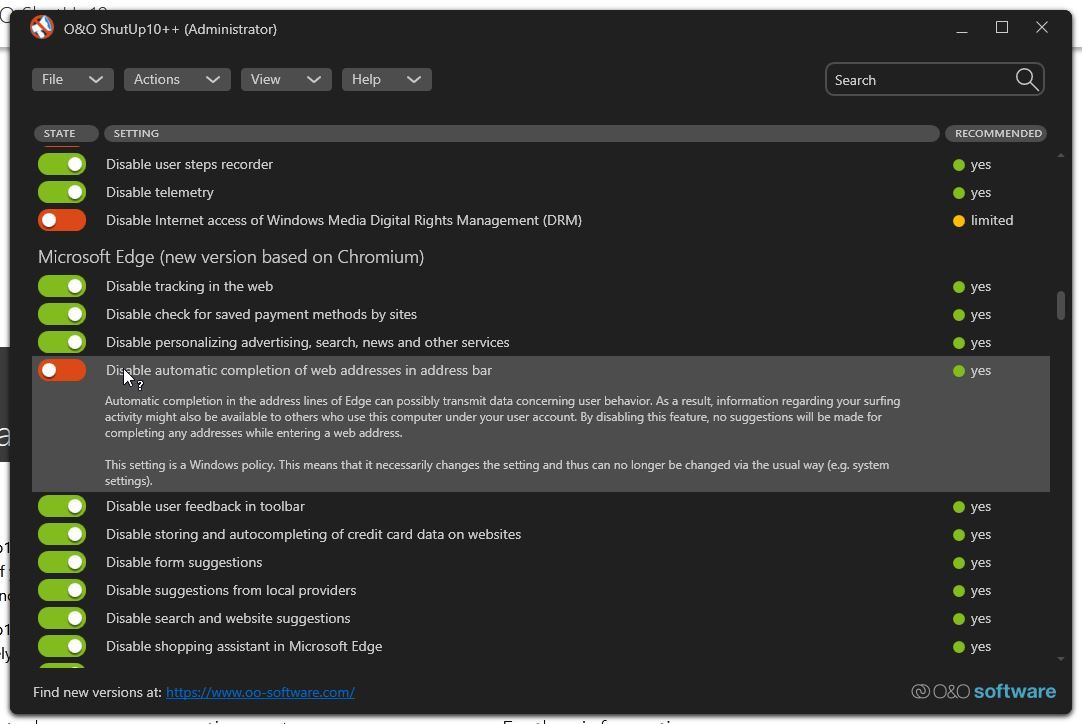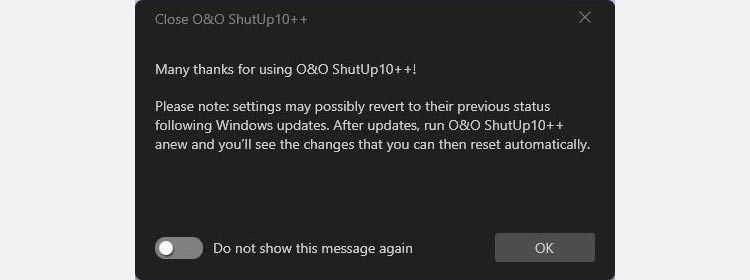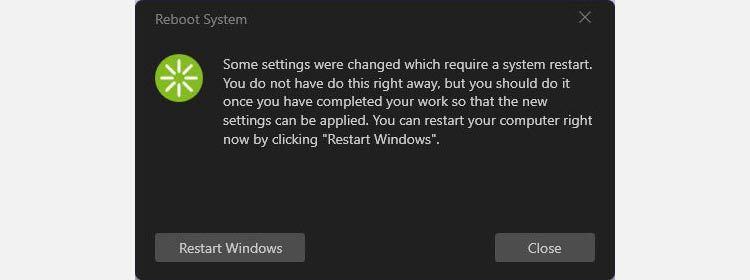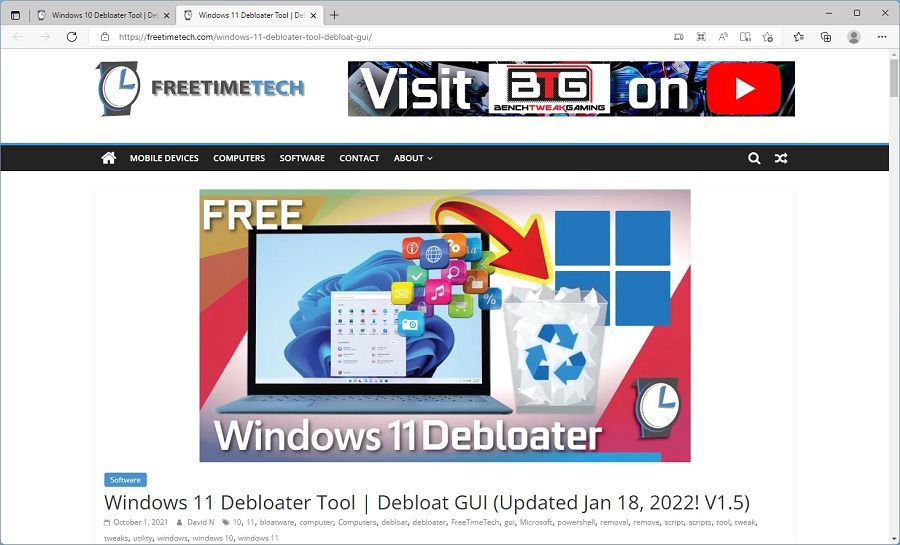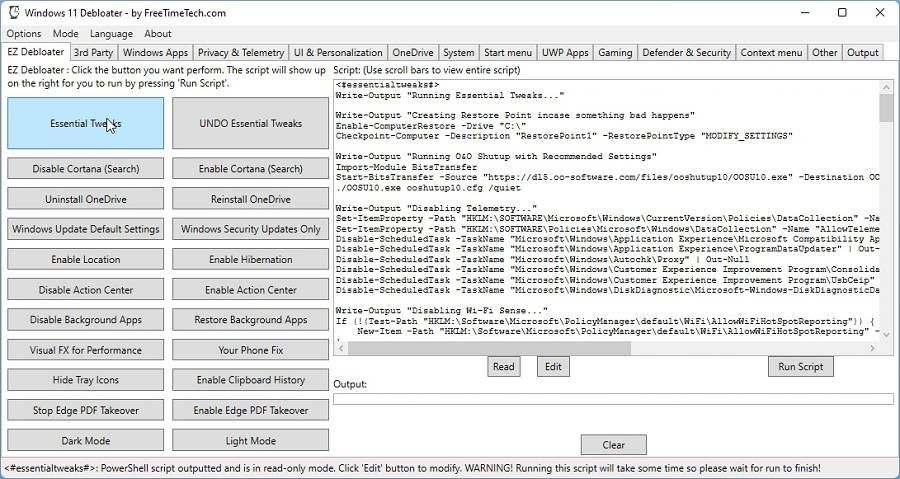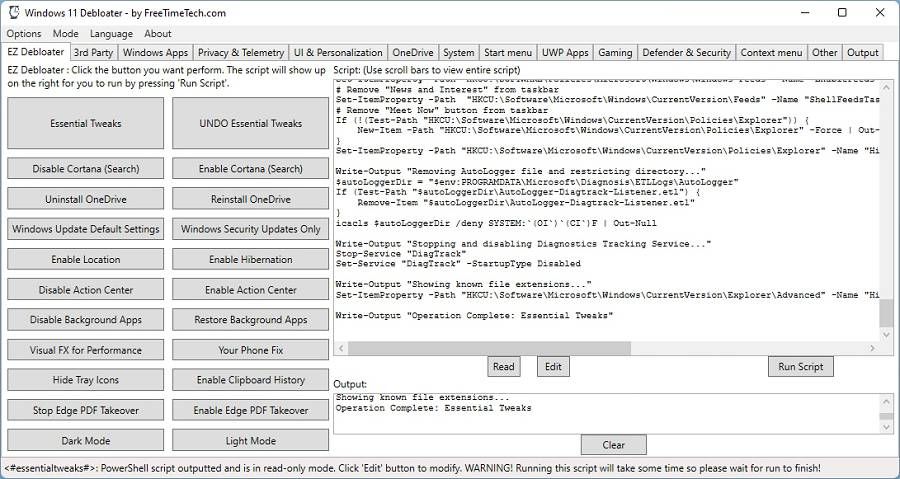Readers like you help support MUO. When you make a purchase using links on our site, we may earn an affiliate commission. Read more.
At the time of release, Windows 10 was Microsoft's leanest and meanest OS. It felt even zippier than its precursor, Windows 7, and was compact enough to work with IoT devices. But that was then. Today Windows 10 has accumulated enough "features" to bog it down.
We use quotation marks because, for many users, those "features" are practically useless. If you, too, find Windows 10 has gotten slower lately and don't care about telling Microsoft how you feel about it (AKA: use its telemetry features), it might be time you de-crapified your OS.
The Pros and Cons of De-Cluttering Windows 10
Before we proceed, we should make it clear that the scripts we'll see tamper with Windows 10's default configuration. Such modifications are not like "hacking" your OS or are illegal in any way. However, they also diverge from Microsoft's expected defaults.
Thus, we can't guarantee their successful outcome or stability on your PC and suggest you take a full backup before trying them out.
Since the methods we'll see tamper with Windows settings and files, they can break things. For example, it's hard to re-install the Marketplace after removing it. Plus, a future upgrade might undo your changes.
Still, it's worth noting that many people have been using Windows 10 minus the non-essential fluff for years, thanks to those or similar solutions. It's nigh impossible to break things if you don't try to remove core features of the OS manually.
Free Cheat Sheet: Download Our Free Windows CMD Commands Cheat Sheet
Choosing Between Windows 10 Decrapifier and Debloater
The two most popular solutions for "removing the fluff" from your Windows 10 installation are Windows 10 Decrapifier and Windows 10 Debloater.
Both are advanced PowerShell scripts that wouldn't be possible (in their current form) with the older Command Prompt. If you'd like to learn more about it, we've already covered PowerShell and how it makes such scripts possible.
Decrapifier works primarily as an automated cleanup script. In contrast, Debloater has evolved to also work like classic Windows tweaking utilities. So, you can use it as either a simple semi-automated script or as a full-blown tweaking tool through its GUI, customizing its actions to your liking.
That's why we decided to include both of them in this article, with Decrapifier as the simple way to remove the fluff from your Windows 10 installation and Debloater offering more control over the process.
Taking the Quick Approach With Decrapifier
Windows Decrapifier offers the easiest way to remove all unwanted elements from your Windows 10 installation. However, that's if you agree with its defaults—make sure to check them out at its Github page before using it.
If you'd like more control over those tweaks, you can edit the script yourself. In that case, though, it would probably be easier to go for Windows Debloater instead.
To almost automatically clean your Windows 10 from all useless fluff, start by downloading the Windows-Decrapifier script from its Github page.
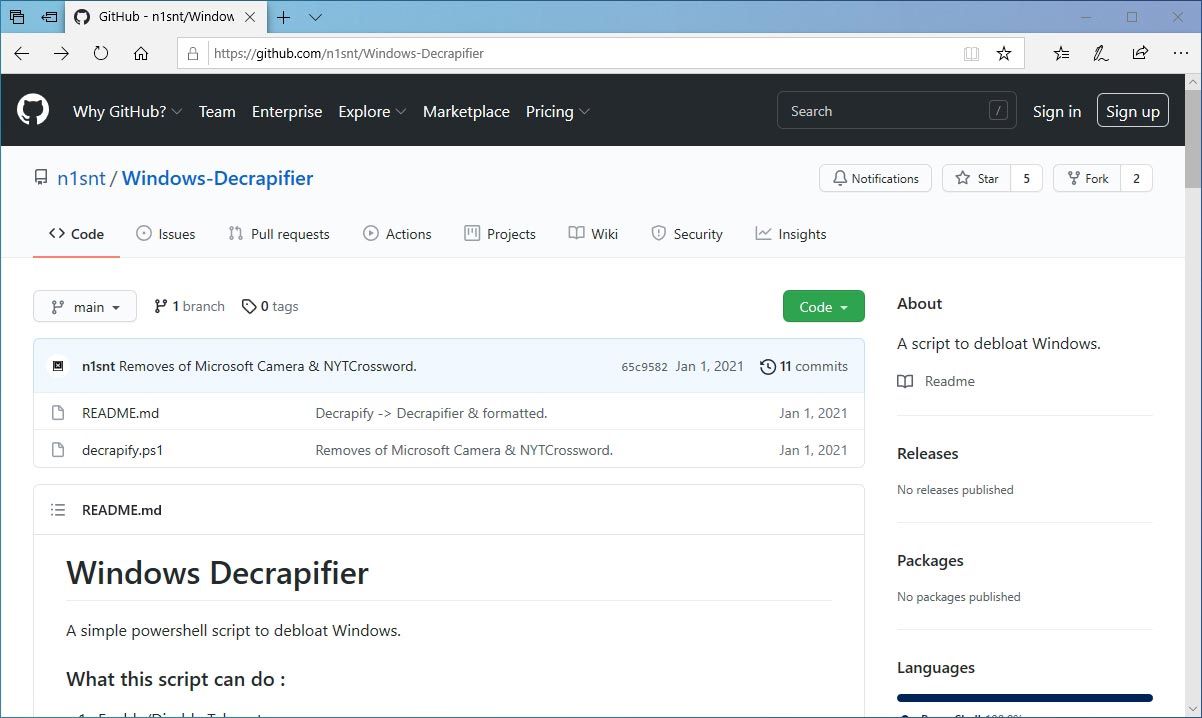
Press Win + X to access the Windows 10 administrative tools quick menu and run Windows PowerShell with elevated user rights (Admin).
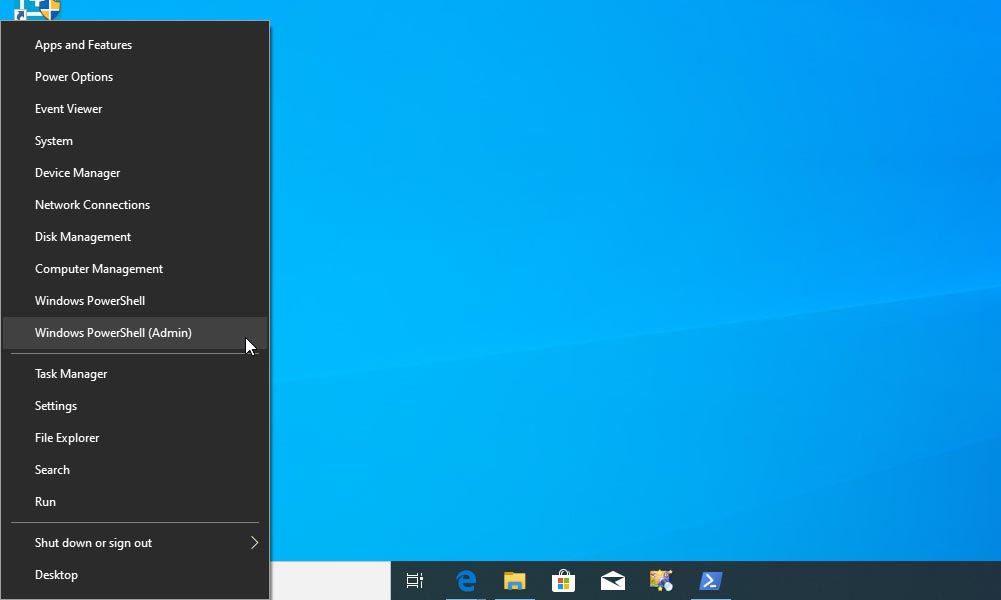
Use the cd command (which stands for "Change Directory") to move to the folder where you downloaded the Windows-Decrapifier script. The command should look like this:
cd PATH_TO_FILE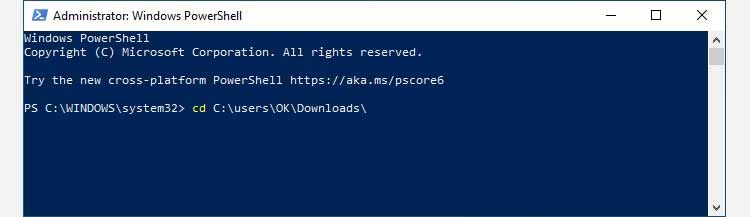
Run the Windows Decrapifier script with:
.\decrapify.ps1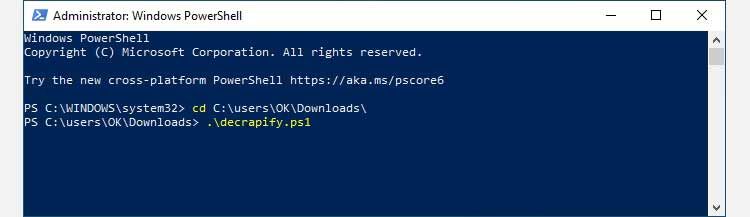
Give the script some time to apply all its predefined tweaks and remove Windows features you might not even know existed. For example, most people will probably fail to notice that Microsoft Wallet and Mixed Reality Portal went missing.
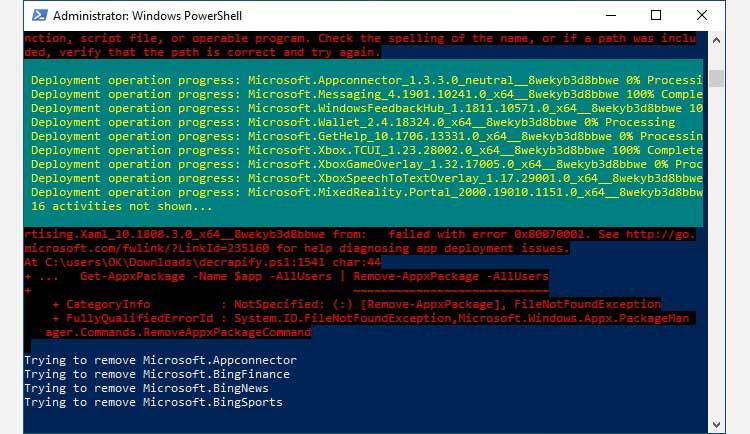
When the script completes, restart your computer to apply all changes.
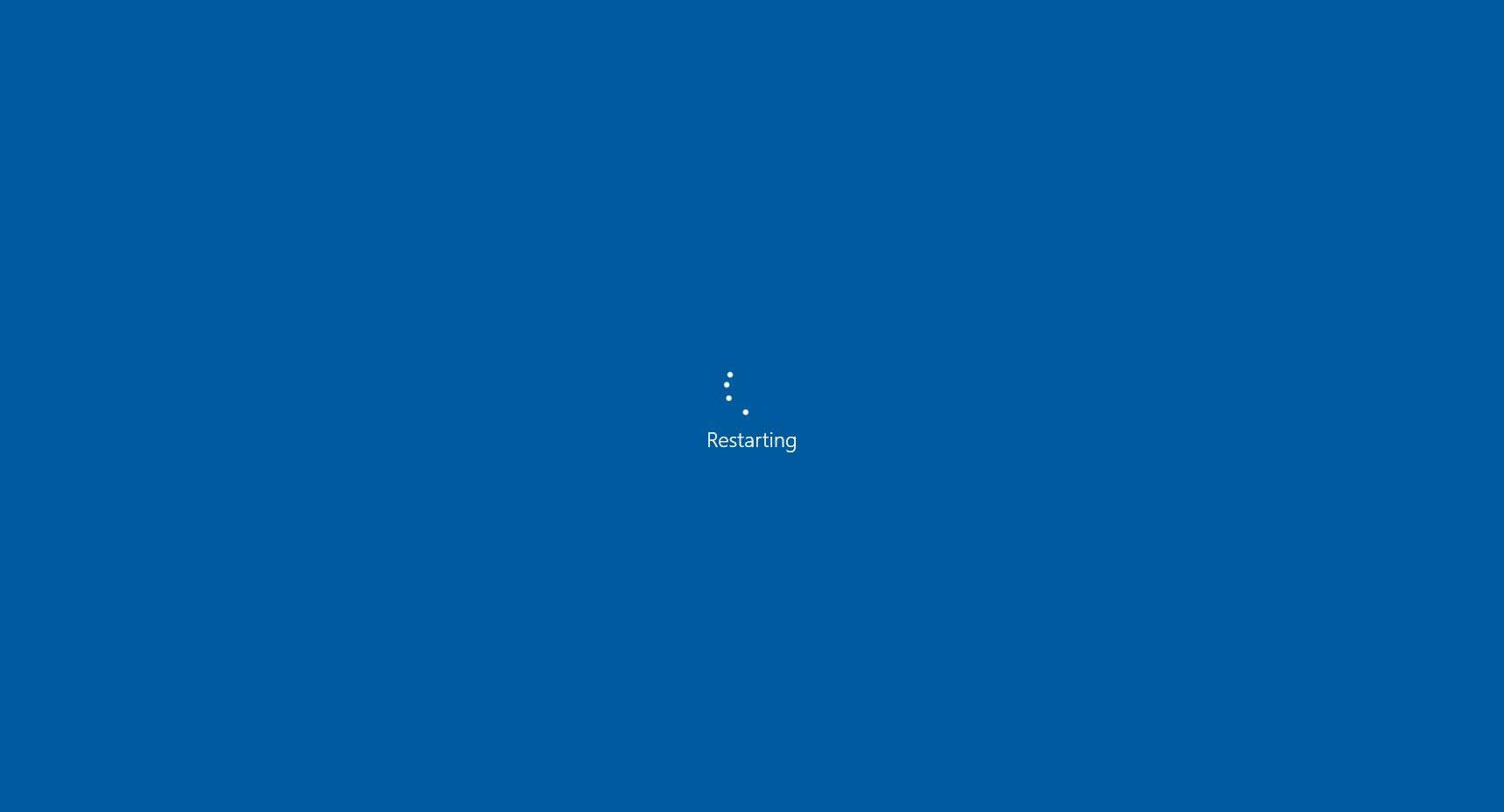
Windows 10 Debloater's Detailed Approach
is more complex than If all you want is a quick and simple way to remove unused features from your OS, the Windows Decrapifier route above is the one for you. However, if you want control of every little element or if you care about customization, Windows 10 Debloater allows you to control everything through a straightforward GUI.
To start, download Windows 10 Debloater from its official page at FreeTimeTech.
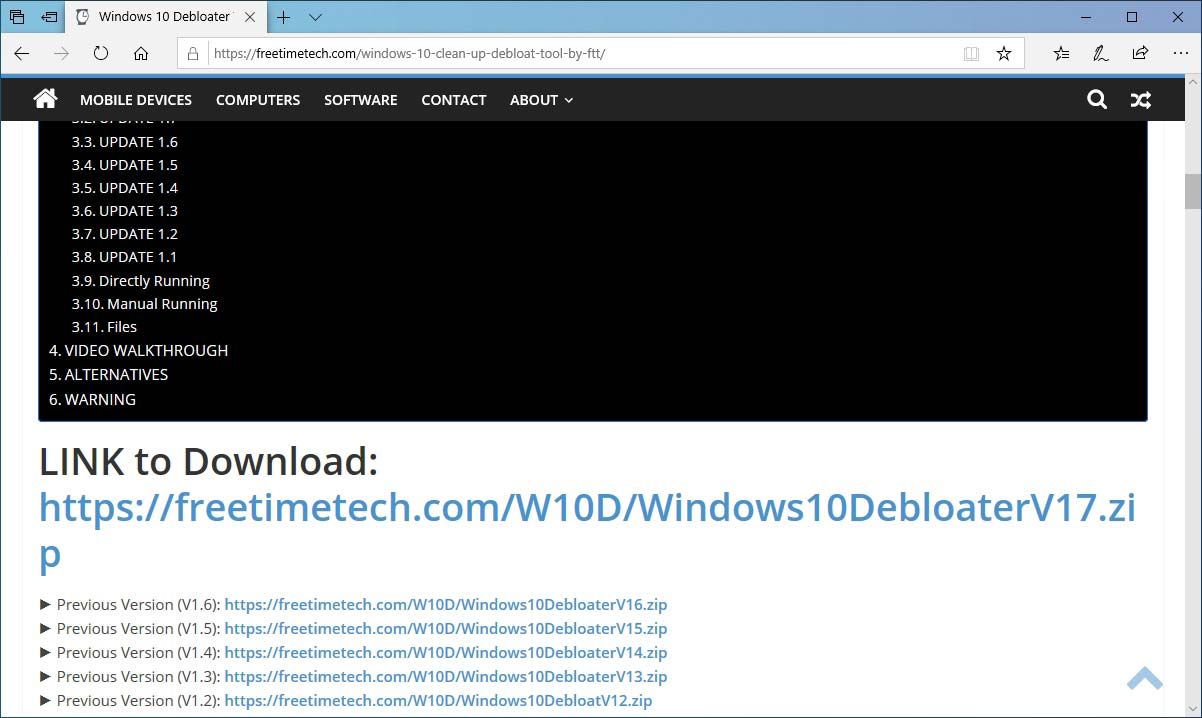
Windows 10 Debloater comes as a package of multiple files, so you'll have to extract the downloaded ZIP archive to use it. We extracted it to our user account's default Downloads folder, but feel free to choose any location you wish.
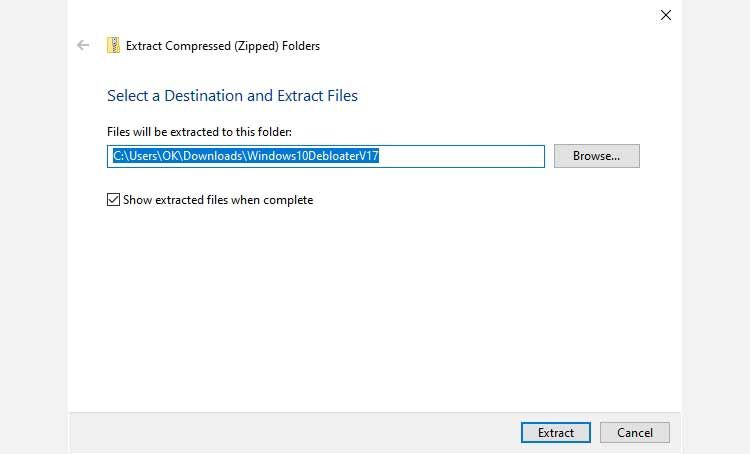
Visit the folder where you extracted the archive's contents with a file manager, and you'll see that Windows 10 Debloater comes packaged as an executable file for ease of use. So, you only have to double-click on it to use it.
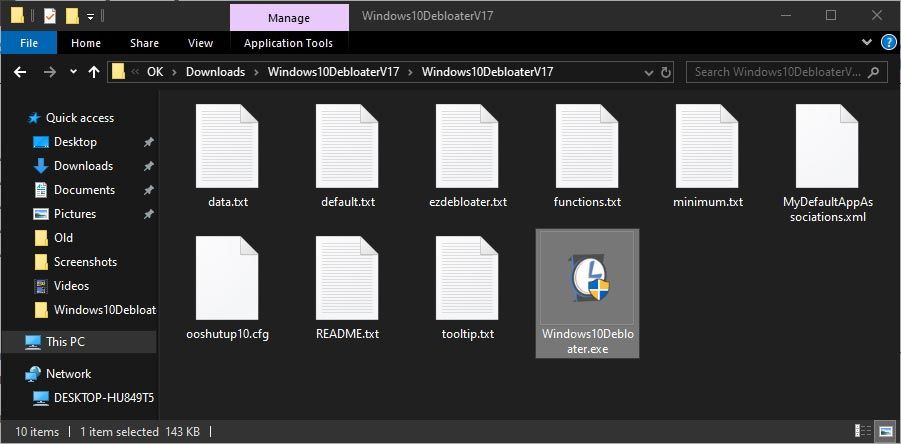
Essential Clean-Up
Don't worry if a dozen tabs and almost two dozen buttons on Windows 10 Debloater's interface look scary. As we'll soon see, it's actually pretty straightforward.
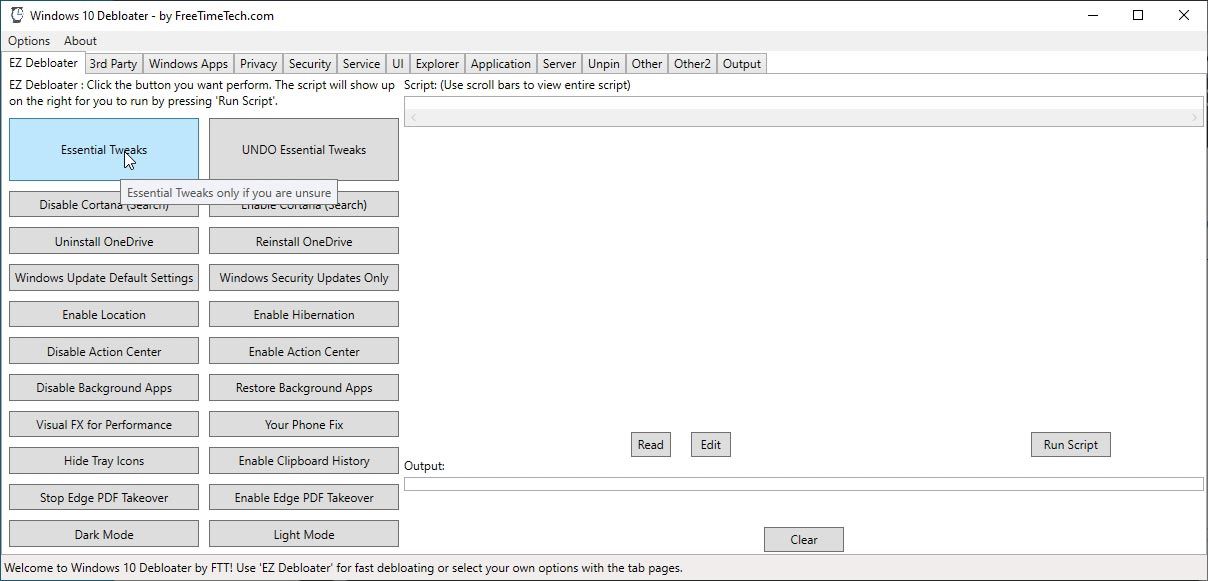
To use the script's relatively safe defaults, you can ignore everything on its interface, with the sole exception of the Essential Tweaks button. Click on it, and you'll see a PowerShell script with a bunch of tweaks appear on the right side of the window.
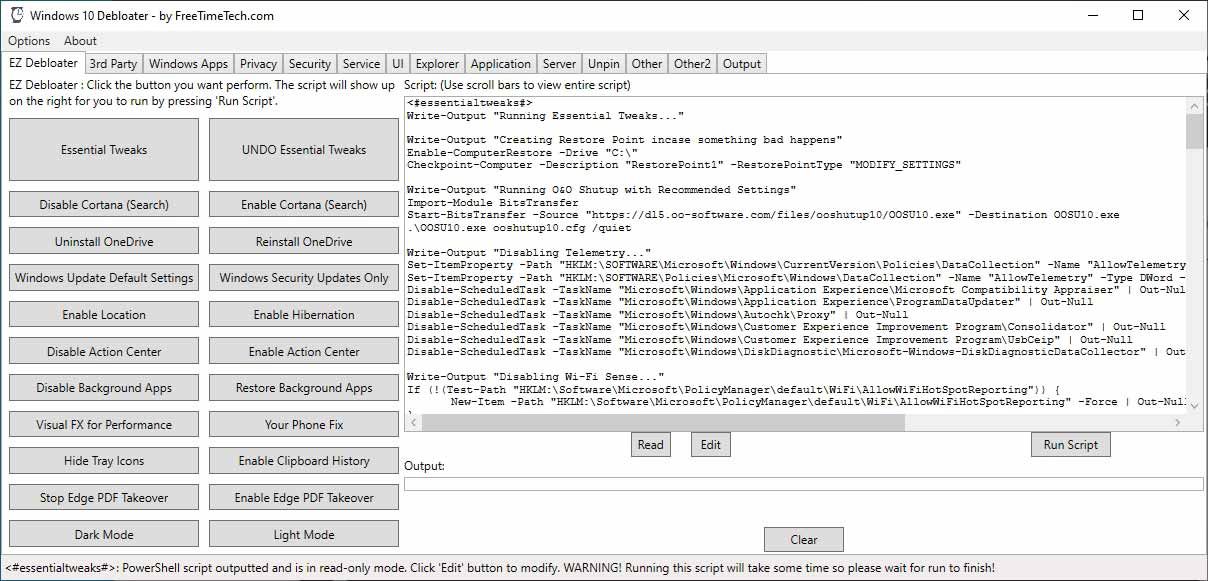
It's easy to understand the script's actions by checking each section's Write-Output "..." note. If you agree with the suggested actions, click on the Run Script button on the bottom right to perform them. As with Windows Decrapifier, some of them won't take effect until you restart your computer.
How to Control Things With Windows 10 Debloater
Windows 10 Debloater comes with many more scripts than those hiding behind the Essential Tweaks button. You can find all of them by checking the rest of the tabs. Then, only enable the ones you like to create your personal Franken-Script, tailor-made for your own needs and demands.
It might seem daunting, but it becomes easy when you realize that each tab is a logical or thematic grouping of the options within it.
3rd Party allows you to install popular 3rd-party tools that many consider essential, like Java's runtime, 7Zip, VLC, and popular web browsers.
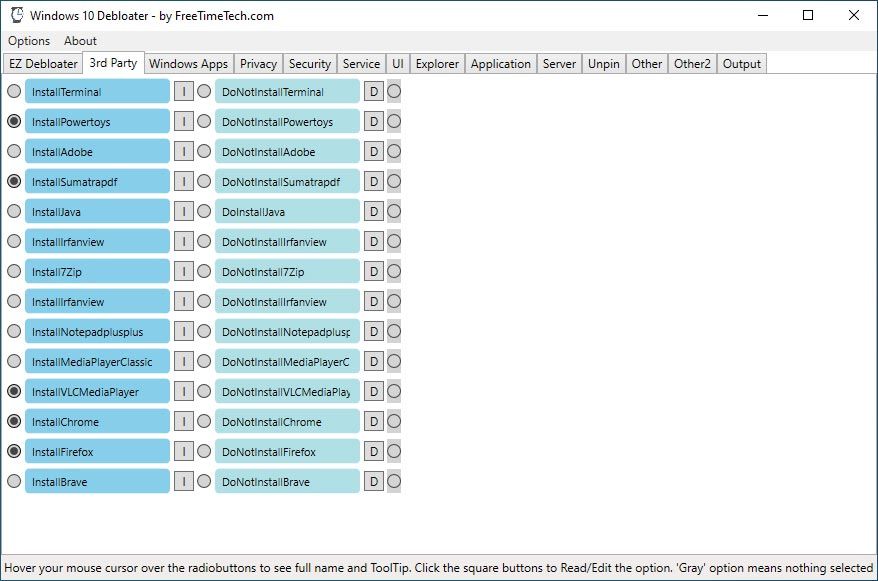
Windows Apps contains entries for all the extra software that comes with Windows 10. Some use Skype, keep their contacts in People, or spend a minute (or ten) on Solitaire. Others think they're useless. From this spot, you can remove those and more. Farewell, Candy Crush.
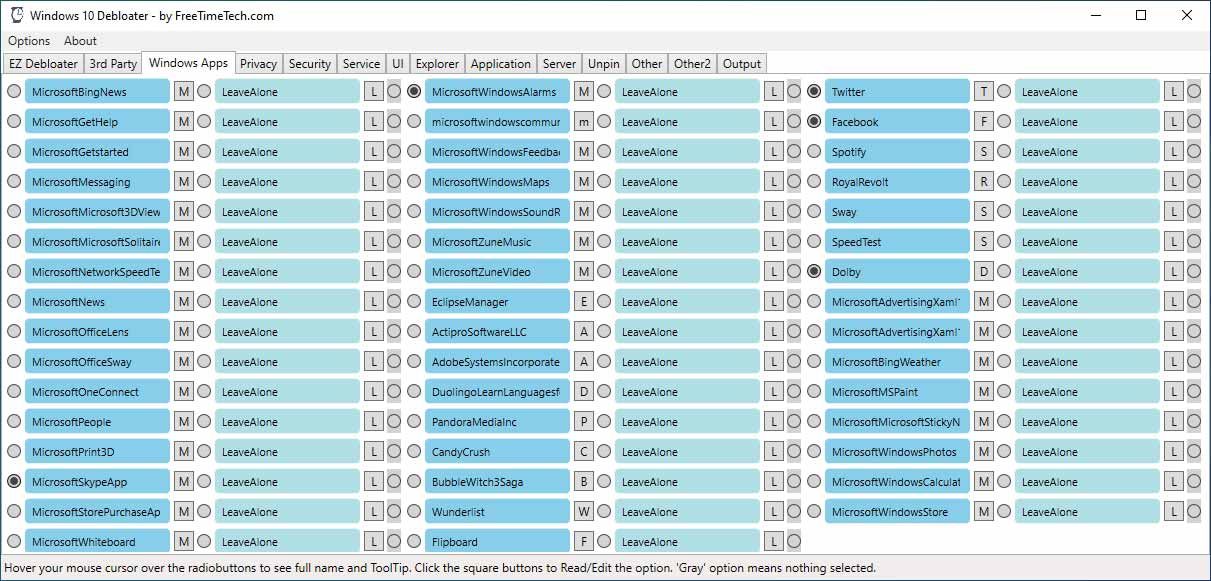
Under Privacy, you'll find proof that Microsoft has, indeed, went a bit overboard with telemetry in Windows 10. There are close to twenty separate telemetry-related functions you can disable. Find out more about (most of) them in our guide on privacy and Windows 10, where among other things, we talk about the OS's telemetry functions.
Remember that disabling some of them will also remove features like Cortana, Activity History, and App Suggestions.
Pay a quick visit to the Security tab, and then leave it as-it-is. Yes, there are helpful settings here, too, like the option to disable the potentially insecure Samba Server (SMB). Unfortunately, however, those tweaks are also likely to break things you need without realizing it. "Things" like support for network shares.
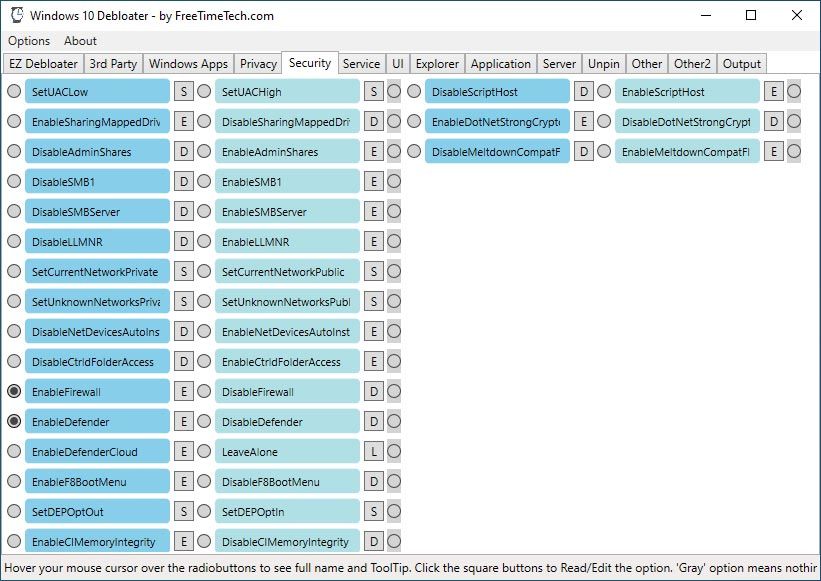
Similarly, Services presents a list of services, tasks continuously running in the background. However, we believe that for general-use PCs, it's not worth disabling any services. Most aren't resource-hungry and remain dormant until needed. All the while, they're the backbone for features like file indexing, remote desktop, and automatic defragmentation. Thus, we suggest you also skip this section.
Still, if you want to minimize resource usage and customize your OS to work the way you want, you can disable some services. We have a guide precisely about which Windows 10 services are safe to disable, which can help with that.
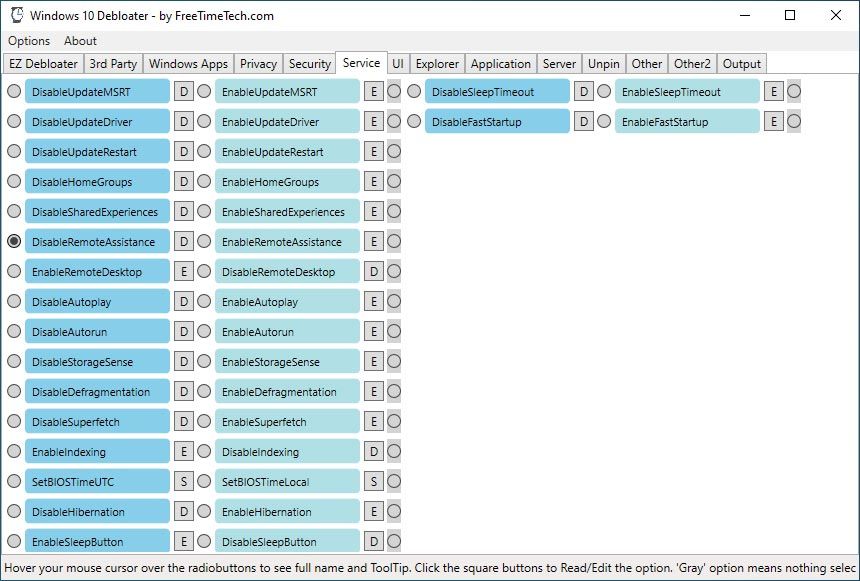
The UI tab houses options that allow you to tweak elements of Windows 10's graphical environment, its appearance, and some visually accessible functionality.
From here, you can, for example, hide the search field on the OS's taskbar or the network and shutdown options from its Lock Screen.
Almost all options in UI affect the aesthetics of the OS and the ways you interact with it and don't have an impact on resource usage or performance.
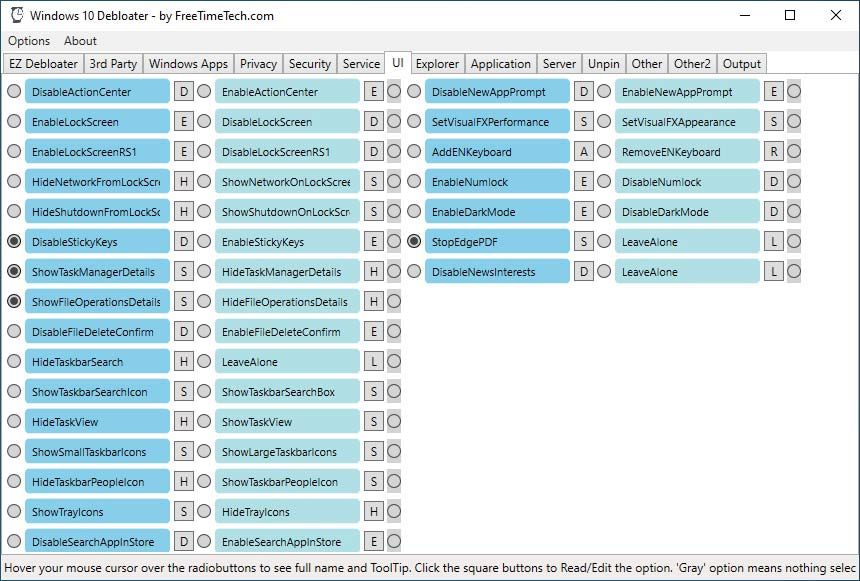
You can tweak both Windows Explorer and the "This PC" folder (that relies on it) from the options you'll find at the Explorer tab. These options allow you to change the Windows 10 file manager's looks and some of its features.
You could, among other things, disable Explorer's support for thumbnails for image and video files. Or maybe hide the Documents, Downloads, Music, and Pictures folders, that act as the default "libraries" for those types of files.
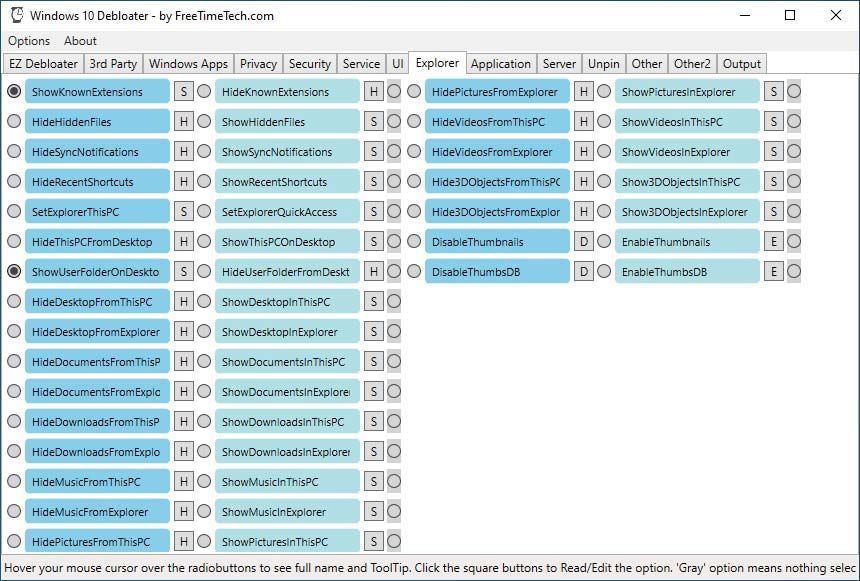
At the Application tab, you can find even more features and apps you can remove from Windows 10. However, this section feels as if it contains options Debloater's creators couldn't fit anywhere else.
That's because some of those "applications" would probably fit the "Windows Apps" tab better. Among them, you'll find OneDrive, Windows Media Player, the Linux Subsystem, Hyper-V, and even the Windows Store. We'd suggest you avoid removing any of those since other software might rely on them. In addition, most are considered essential parts of the OS.
Well, maybe except for Adobe Flash. Feel free to disable that one.
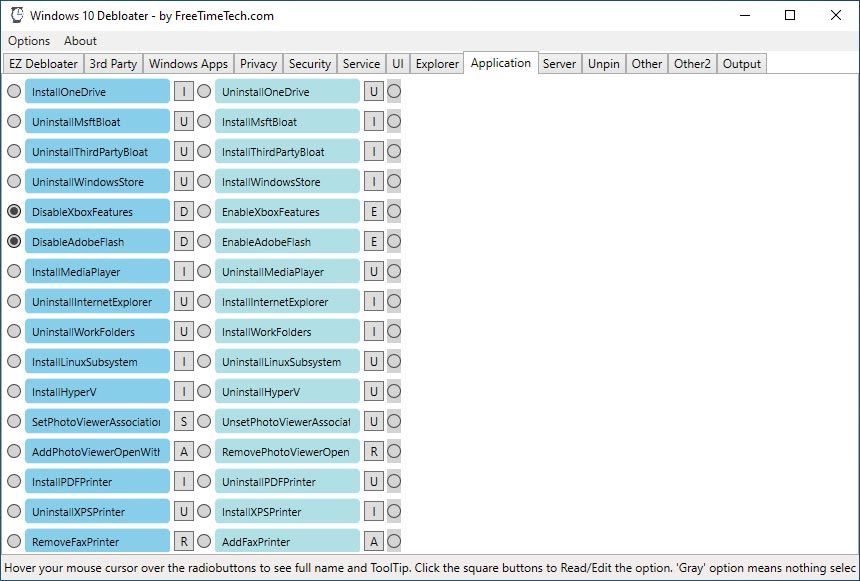
It would be better also to skip the Server, Unpin, Other, and Other2 tabs. Most options there either have zero impact on resources or only perform visual tweaks. Some may even lock you out of your computer.
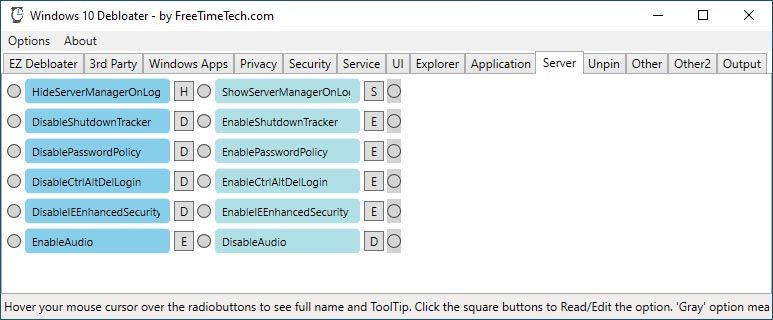
After going through the tabs and enabling all options that caught your eye, move to the last one, Output.
Click on the first button on the bottom left, Output PowerShell, and you'll see a combined version of the scripts you enabled show up on the central part of Windows 10 Debloater's window.
Check it out and ensure you agree with all included changes. Then, click on Run PowerShell on the bottom right to run the script and perform the tweaks.
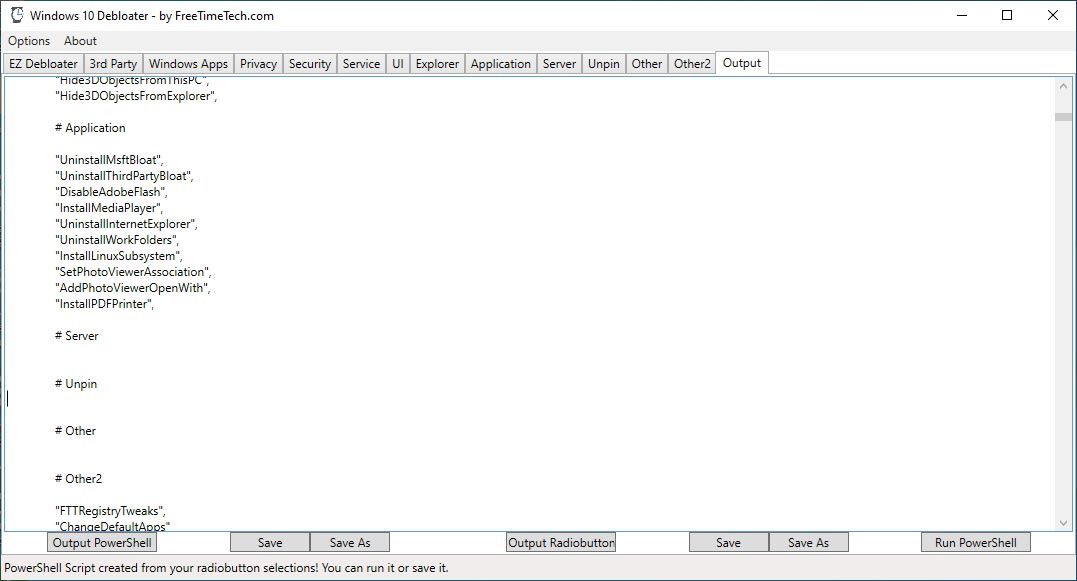
You can also use the Save and Save As buttons to store the script to a file for future use or share with others. Finally, restart your computer for all changes to take effect. After its next boot, your Windows 10 installation should feel much zippier than before.
The Straightforward Way to Debloat Windows 10 With O&O ShutUp10
Windows Decrapifier and Debloater may look "too advanced" for many people. Even with the steps above, their actual use may feel like rocket brain surgery. Yes, we know "that's not a thing", but thankfully, O&O's ShutUp10 is. And no, we're not kidding: that's the app's real name.
O&O software specializes in solutions for many Windows problems and annoyances. The company's probably better known for its defragmenter, O&O Defrag. Still, you might also have used some of its backup or recovery solutions.
ShutUp10 is one of the newer additions to their family of products. As its name -- and inclusion in this article -- implies, it's similar to our two main protagonists, Windows Decrapifier and Windows Debloater. Compared to them, O&O ShutUp10 offers fewer tweaks but a more straightforward and user-friendly way to debloat Windows 10.
Note: O&O ShutUp10 is free for private users, companies, and educational institutions.
- Download the app's executable from O&O ShutUp10's official site. Note that the file acts as a standalone executable, requiring no installation. Thus, you can save it to a USB flash drive if you want to use it on more than one PC.
- Run the app and go through its list of options, enabling and disabling features as you like.
- O&O ShutUp10 will suggest you create a restore point before applying any tweaks. It's best to follow that suggestion and click on Yes. We suggest you ignore that warning only if you have some other type of full system backup. A backup from which you could restore Windows in the rare chance something goes wrong.
- Most tweaks in O&O ShutUp10 are easy to understand if you're familiar with Windows terminology. It also helps that they're organized under friendly headings like "Privacy" and "Microsoft Edge" that explain their purpose. Still, if you want more information about some of the more obscure ones, you can click on their text instead of the button on their left. O&O ShutUp10 will present a more detailed explanation of the particular option.
- As O&O ShutUp10 will inform you when you exit the app, some of the applied tweaks may be reverted after a Windows update. If that happens, you'll have to rerun O&O ShutUp10 and re-apply them. You can sidestep this problem by choosing File > Export to save the list of your enabled tweaks to a file. You'll then be able to quickly re-apply them by choosing File > Import and selecting the same file.
- As usually happens when diving into system settings and modifying how the OS should work, you might have to restart your computer to apply some of the tweaks.
Depending on which (and how many) options you've changed, your OS should feel lighter and more responsive after a restart, if not immediately after exiting O&O ShutUp10.
Removing the Bloat from Windows 11
Did you upgrade to Microsoft's latest OS? You don't have to tolerate the bloat there, either: you can already download Windows 11 Debloater.
Despite targeting a newer version of Windows, the app works the same way as its precursor. A short list of steps to de-fluff Windows 11 with it would be:
- Download Windows 11 Debloater from its official site. Then, run it.
- While on the EZ Debloater tab, click on Essential Tweaks. You'll see the blank space on the right populated by the script that will apply those tweaks. Ideally, you should check it to ensure you agree with everything it will change.
- Click on Run Script, under the script's preview, and on the right of the window, to do as it states: run the script and apply the changes. You might have to restart your PC afterward.
A Clean, Swift Experience
Windows 10 is crawling under the weight of years of updates, upgrades, and additions. However, both scripts we saw can assist in removing the useless fluff and render your computer usable again.
Still, we suggest you keep a complete backup handy before trying them out. It might be rare for the scripts to fail, but not impossible. If that happens, we believe it's much easier (and quicker) to restore everything from a backup than to try to understand what the scripts did to undo the damage.
In the end, you'll have a lighter, swifter OS that will justify the two scripts' names up to a point. Your Windows 10 installation will be free of "crap" and "bloat."
If you're still in the mood for tinkering after all that, maybe delete redundant files and uninstall old apps. This way, your Windows 10 will be both light, swift, and "clean." Like it was supposed to be.